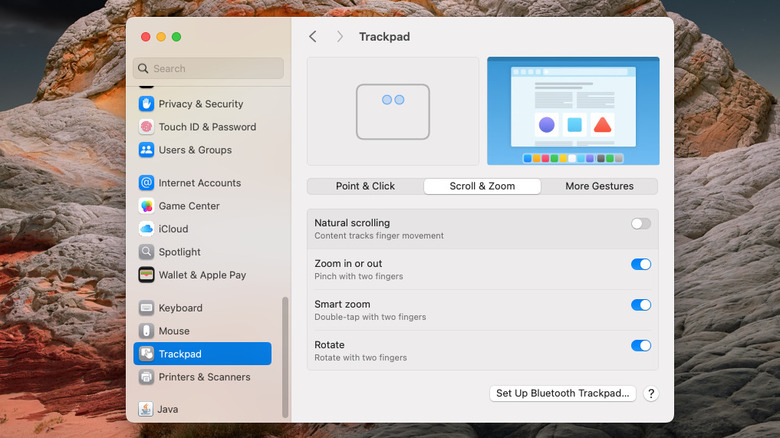Old habits die hard, something those of us who’ve made the switch from Windows to Mac know all too well. If you’ve been using a Windows PC for a while, when you use a Mac’s trackpad or mouse, you might experience the sensation that it’s scrolling the wrong way. That’s because macOS’s default scrolling setting for trackpads and mice is something called “natural,” meaning it works the same way as a touchscreen. With natural scrolling, when you swipe up on the trackpad or mouse, the content moves up as the scroll bar moves down; when you swipe down, the content moves down as the scroll bar goes up, just like on a smartphone or tablet. Back in 2011, Apple decided this was the way things should work on all its devices.
Advertisement
In contrast, Windows uses reverse scrolling by default, something a good number of people are used to. Unlike natural scrolling, with reverse scrolling, when you swipe up on the trackpad or mouse, the content moves down as the scroll bar moves up, and when you swipe down, the content moves up as the scroll bar moves down. While reverse scrolling may seem counterintuitive, many people prefer it. If you count yourself among that number, you’ll be happy to know that Apple has made it relatively easy to change the scroll direction on a Mac.
How to change the scroll direction on a Mac
There are quite a few good reasons for going from Windows to a MacBook, but for many new macOS users, natural scrolling isn’t one of them. Like with most things, if you give natural scrolling some time, you’ll probably get used to it. However, if you find it difficult to use or just don’t like it, there’s no need to force yourself to keep using it. The steps for changing the scroll direction on a Mac will vary slightly depending on the macOS version you’re using and whether you’re using an external mouse, trackpad, or both.
Advertisement
Follow these steps to change the scroll direction on a trackpad:
- Click the Apple icon in the upper left-hand corner of the screen.
- Click System Settings (in older macOS versions, select click System Preferences).
- Select Trackpad from the sidebar (or from the main System Preferences window in older versions of macOS).
- Click the Scroll & Zoom tab.
- Turn off Natural scrolling (in older versions of the macOS, uncheck Scroll direction: Natural).
On the latest macOS, changing this setting for the trackpad will also change the mouse setting, or vice versa. You can select Mouse from the Settings sidebar to find the Natural scrolling setting. For older versions of the macOS, follow these steps to change the mouse wheel scrolling direction:
- Click the Apple icon in the upper left-hand corner of the screen.
- Click System Preferences.
- Click the mouse icon in the System Preferences window.
- Click Point & Click.
- Uncheck the Scroll direction: Natural box.
Once you’ve gone through all these steps, your trackpad and mouse will use reverse scrolling, just like on Windows PCs. While you’re at it, taking advantage of Apple multi-touch trackpad gestures can also make using your Mac or MacBook easier.