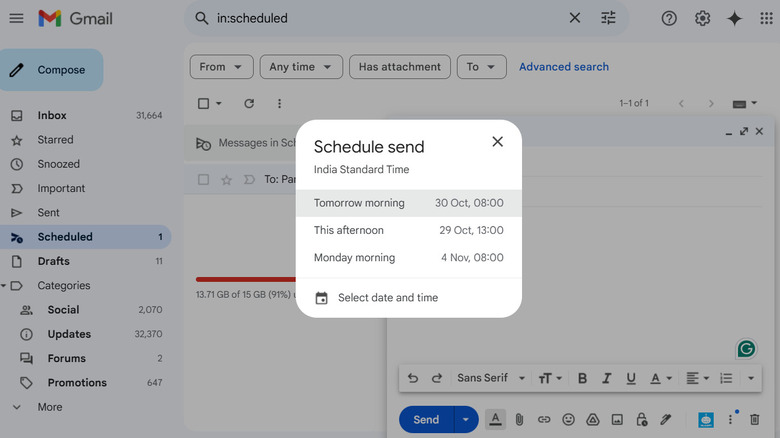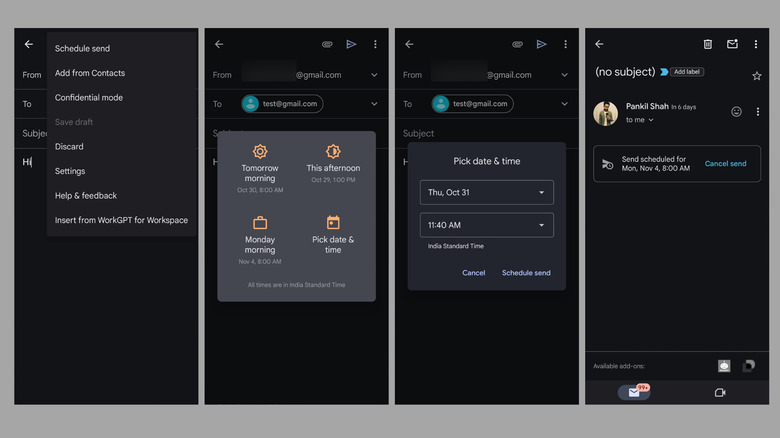If you want to ensure your emails go out at the perfect time, scheduling them can be incredibly helpful. With this feature, you can compose your emails ahead of time and set your preferred date and time for delivery. This is particularly useful when you’re working across different time zones or outside regular office hours, like on weekends.
Advertisement
Whether you’re looking to send out a timely work proposal, a friendly reminder, or set up birthday greetings well in advance, Gmail’s scheduling feature gives you the flexibility to plan your emails without the hassle of last-minute rushes. The best part? Gmail allows you to schedule up to 100 emails at once, so you can prepare multiple messages in one sitting.
Gmail makes it easy to schedule emails, whether you’re working from your computer or on the go with your smartphone. Below, we’ll walk you through the process of scheduling emails in Gmail on both your phone and computer, helping you make the most of this handy feature.
How to schedule Gmail emails on the computer
Here’s how you can use Gmail’s schedule email feature on your laptop or desktop, whether you’re using Windows, Mac, or Chromebook.
- Open Gmail in any web browser and sign into your account if you haven’t already.
- Click the Compose button in the top-left corner and write your email as you’d normally do.
- Click the tiny arrow next to the Send button and select Schedule send.
- In the Schedule send window, select one of the preset times that works for you. Alternatively, click the Select date and time option to pick a specific date and time.
- Finally, click the Schedule Send button.
You can repeat the above steps if you want to schedule more emails, all of which will appear in the Scheduled folder in the left pane. Later, if you wish to edit or cancel one of your scheduled emails, go to the “Scheduled” folder and open the email you want to modify. Then, click the Cancel send button; Gmail will convert the scheduled email into a draft and open it in the New Message window. You can then edit your message, reschedule it, or cancel it altogether.
Advertisement
How to schedule Gmail emails on Android or iPhone
Scheduling emails in Gmail on a smartphone is a similar experience on both Android and iOS devices. Here’s how to do it:
- Open the Gmail app on your phone.
- Tap the Compose button in the bottom right corner and start writing your email.
- Tap the three-dot menu icon in the top right corner and select Schedule send.
- Select one of the preset times, such as Tomorrow morning or This afternoon, or tap the Pick date & time option to select a specific date and time manually.
- Lastly, hit the Schedule send button.
To view, edit, or cancel your scheduled emails in Gmail, tap the menu icon (three horizontal lines) in the top left corner and select Scheduled. Then, find and tap on the scheduled email you want to modify. Once the scheduled email converts to a draft, you can tap the pencil icon to edit and reschedule it. If you decide not to send the email, you can also delete the draft.
Advertisement